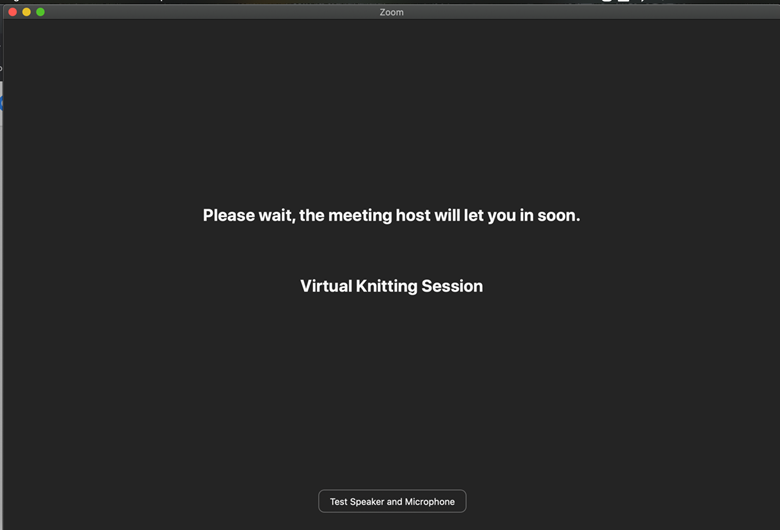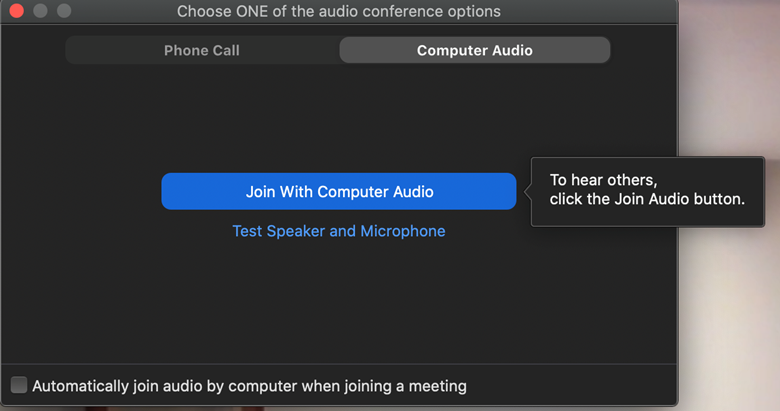How to Access Online Classes
Upon booking a virtual private session, you will be sent a google calendar invitation as well as an email confirming your booking. For virtual group sessions, as long as there are a minimum of two participants signed up for a session, the class will be held. The Zoom link is the same regardless of whether you’ve booked a private or group session. Please follow the instructions below to access your Zoom class! If you are unable to access Zoom for any reason, please email me at info@knitsandpieces.com to arrange for an alternative online platform via which to connect!
Zoom Instructions (Don’t worry, it’s easy!)
INSTALLING ZOOM (Please follow these instructions if you do not already have zoom installed):
1. A few minutes before our scheduled session, please click on this link: https://bit.ly/ZoomKandP
2. Please click this link: https://bit.ly/ZoomInstallVideo to watch a tutorial for how to install Zoom.
3. Once you have installed Zoom, you do not need to repeat this process.
USING ZOOM:
1. Please click on this link a few minutes before your session: https://bit.ly/ZoomKandP
2. Once you click the link, you will see this screen and a pop-up notification. Please ensure you are not blocking pop-ups:
3. In the pop-up screen, please click on “Open zoom.us”. You will see this screen asking you whether you would like to join with your video. Note, you won’t see me or my daughter in law’s (aka, my amazing technical and otherwise support specialist) smiling faces – you’ll see your own, hopefully smiling, face J ). Please choose to “Join with Video” :
4. You will then see the screen below. This is your virtual “waiting room.” I will “let you in” when it is time for your session!
5. Once you have been “let in” to your session, you will see one last screen, below, asking you whether or not to join with audio. Please choose “Join With Computer Audio”.
6. You will then be “with me” for your session!
7. At the end of your session, click “Leave Meeting” at the bottom of the video screen:
8. Note, for virtual group sessions, the instructions are the same. The only additional suggestion, to ensure you can see everyone at once, is to adjust the “viewing” options in Zoom. Please see below for a pictorial:
Initially, you will see all the participants lined up on the top of your screen, like this. We are sad and confused, because we can only see small versions of each other and a big version of yourself!
But you can change this view to see everyone in equal sized boxes by clicking on the “Gallery View” button, outlined below in the big red circle!
And then, voila! You will see everyone like this – like a big happy family!